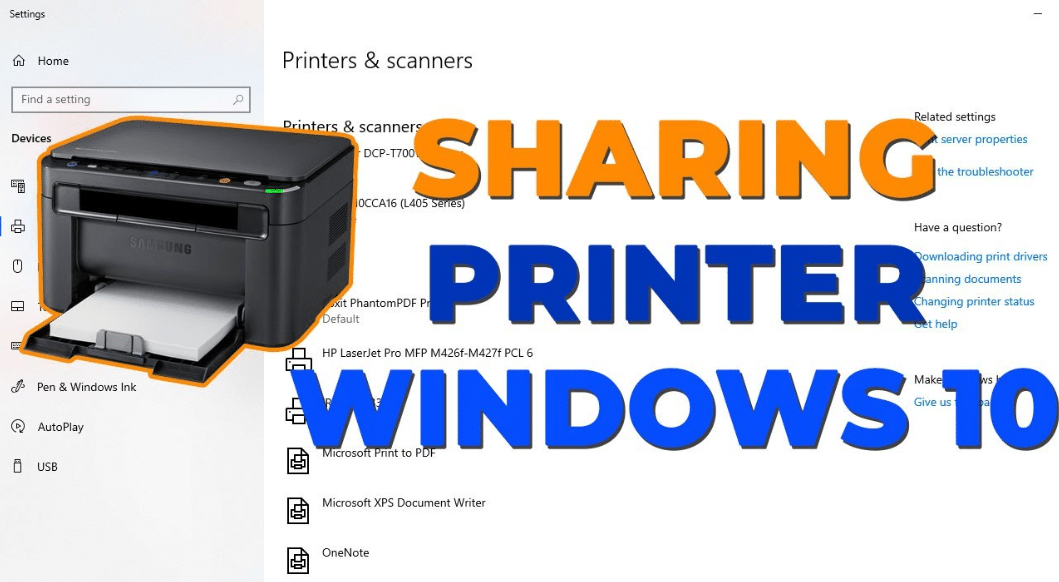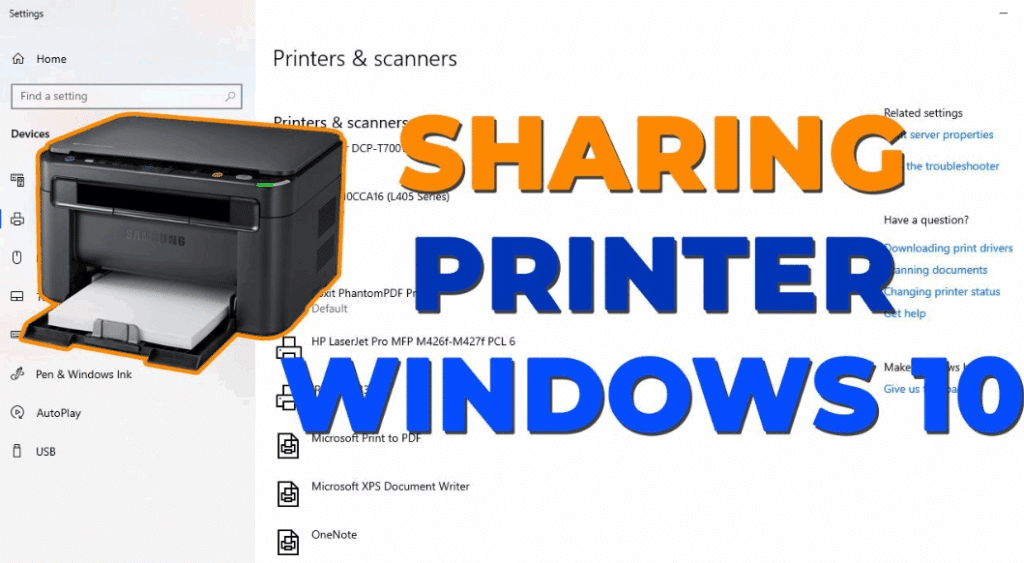Bagi yang ingin menggunakan satu printer untuk beberapa PC sekaligus, kini tidak perlu repot mencabut dan memasang kabel ke perangkat yang berbeda. Dengan memanfaatkan cara sharing printer Windows 10, satu printer bisa dihubungkan ke beberapa komputer secara praktis dan efisien.
Fitur ini sangat berguna untuk keperluan kantor atau rumah, sehingga proses mencetak menjadi lebih mudah dan cepat tanpa harus bergantian memasang perangkat. Selain itu, cara ini juga membuat penggunaan printer lebih fleksibel dan nyaman.
Cara Sharing Printer Windows 10 Tanpa Ribet
Ada beberapa cara yang bisa dilakukan untuk sharing printer di Windows 10 sesuai kebutuhan. Berikut ini panduan praktis dan efisien untuk mengatur konfigurasi agar printer dapat digunakan bersama dengan mudah.
1. Panduan Sharing Printer Windows 10 dengan Jaringan LAN
Cara pertama dan paling umum digunakan untuk membagikan printer di Windows 10 adalah melalui jaringan LAN. Metode ini cukup mudah dilakukan dengan mengikuti langkah-langkah berikut:
- Klik menu Start di sudut kiri bawah layar, lalu pilih ikon Settings.
- Di jendela Pengaturan, klik opsi Devices.
- Pada menu di sebelah kiri, pilih Printers & scanners.
- Pilih printer yang ingin dibagikan, lalu klik tombol Manage.
- Tekan Printer Properties, lalu buka tab Sharing.
- Centang kotak Share this Printer untuk mengaktifkan fitur berbagi.
- Masukkan nama atau deskripsi printer pada kolom Share Name sesuai keinginan.
- Klik Apply, lalu tekan OK.
- Kini, printer bisa diakses di komputer atau laptop lain yang terhubung dalam jaringan yang sama.
2. Panduan Sharing Printer Windows 10 via Wi-Fi
Cara lain yang bisa dilakukan untuk sharing printer Windows 10 adalah melalui koneksi Wifi. Caranya cukup mudah, hanya perlu mengikuti beberapa langkah di bawah ini:
- Pastikan komputer yang akan terhubung ke printer sudah terhubung ke jaringan Wi-Fi.
- Hubungkan komputer yang akan menggunakan printer ke jaringan Wi-Fi yang sama.
- Pastikan komputer terhubung ke access point dan pilih Home Network pada menu pengaturan Set Network Location.
- Pastikan driver printer yang akan digunakan sudah terinstal di komputer.
- Klik ikon Wifi pada area notifikasi, lalu klik Open Network and Sharing Center.
- Atur sharing di dalam Homegroup dan centang opsi Printer.
- Klik Next dan tunggu hingga proses pembuatan Homegroup selesai.
- Klik tombol Start di bagian kiri bawah taskbar.
- Pilih Device and Printers, dan pastikan printer yang dibagikan sudah muncul.
- Klik kanan pada printer yang ada di Homegroup, lalu klik Printer Properties.
- Buka dokumen yang akan dicetak, kemudian tekan tombol Print.
3. Panduan Sharing Printer Windows 10 dengan IP Address
Selain menggunakan jaringan LAN atau Wifi, pengguna juga bisa melakukan add sharing printer Windows 10 di komputer lain dengan memanfaatkan IP Address. Namun, pastikan untuk mengetahui alamat IP dari komputer utama yang terhubung dengan printer tersebut sebelumnya.
- Pertama buka jendela Run dengan menekan tombol Windows + R pada keyboard.
- Ketik CMD lalu tekan Enter atau klik OK untuk membuka Command Prompt.
- Pada jendela Command Prompt, ketik perintah ipconfig lalu tekan Enter.
- Alamat IP komputer akan ditampilkan. Catat alamat IP tersebut.
- Selanjutnya, buka File Explorer.
- Pada address bar, ketik alamat IP yang sudah dicatat sebelumnya.
- Contohnya, jika alamat IP komputer utama adalah 168.1.100, maka bisa mengetik \192.168.1.100.
- Setelah muncul daftar file dan printer yang dibagikan, klik kanan pada nama printer yang ingin digunakan.
- Ketuk opsi Connect, dan tunggu hingga proses koneksi selesai.
4. Panduan Sharing Printer Windows 10 via Cloud
Cara sharing printer Windows 10 selanjutnya yang bisa dilakukan dengan mudah adalah melalui Cloud. Jangan sampai salah, ikuti beberapa langkah di bawah ini:
- Klik ikon tiga titik di pojok kanan atas.
- Kemudian pilih Settings atau Setelan.
- Gulir ke bawah dan klik opsi Show advanced settings.
- Gulir ke bawah lagi dan klik menu Google Cloud Print.
- Kemudian, klik opsi Manage atau Kelola.
- Jika printer tidak memiliki fitur konektivitas, pilih Classic Printer agar bisa tersambung ke perangkat.
- Klik opsi Add Printer atau Tambahkan Printer.
- Centang printer yang ingin ditambahkan ke daftar.
- Klik Add Printer dan perangkat akan terhubung dengan printer tersebut.
5. Panduan Sharing Printer Windows 10 dengan Kabel LAN
Selain beberapa panduan diatas, berbagi printer di Windows 10 juga bisa dilakukan menggunakan kabel LAN. Pastikan untuk menyiapkan kabel LAN atau RJ45 dan Switch Hub, kemudian ikuti beberapa tahapan di bawah ini:
- Pasangkan kabel LAN pada konektor antara PC atau laptop dengan printer.
- Masuk ke menu Start, pilih Settings, kemudian pilih Devices.
- Klik opsi Printers & Scanners.
- Pilih Add a Printer or Scanner dan ikuti instruksi yang muncul.
- Setelah selesai, lakukan test print untuk memastikan printer terhubung dengan baik.
- Pasang Switch Hub yang akan digunakan untuk menghubungkan komputer dengan printer.
- Sambungkan kabel LAN dari komputer lain yang ingin dihubungkan ke Switch Hub.
- Lakukan pengaturan printer pada setiap komputer yang akan menggunakan printer bersama.
- Printer kini sudah bisa digunakan secara bersama-sama pada semua komputer yang terhubung.
Cara Menerima Sharing Printer Windows 10
Setelah mengetahui cara sharing printer Windows 10, langkah selanjutnya adalah memahami cara menerima printer yang telah dibagikan tersebut. Begini cara untuk menerimanya jika menggunakan metode LAN:
- Klik tombol Start, lalu pilih ikon gerigi atau Settings.
- Pilih Devices, lalu pilih Printers & scanners.
- Klik tombol Add a printer or scanner.
- Jika printer tidak terdeteksi, klik opsi The printer that I want isn’t listed.
- Tekan opsi Select a shared printer by name.
- Untuk mengakses printer yang dibagikan, gunakan format http://nama komputer/nama printer/.printer atau \\nama komputer\nama printer.
- Jika tidak ingin menuliskan format tersebut, bisa memilih opsi Browse untuk mencari printer yang dibagikan.
- Setelah menemukan printer yang dibagikan, klik opsi Next.
- Jika diminta untuk menginstal driver printer, klik Next untuk melanjutkan instalasi.
- Masukkan nama koneksi printer sesuai dengan keinginan.
- Setelah selesai, klik Next lalu pilih Finish.
Cara Menghentikan Sharing Printer di Windows 10
Pengguna juga memiliki opsi untuk memutuskan sharing printer jika sudah tidak diperlukan atau karena hal lain. Jika ingin memutuskan printer dari jaringan dan tidak lagi membagikannya, langkah-langkah berikut bisa diikuti.
- Mulailah dengan membuka menu Settings di komputer atau laptop.
- Di jendela pengaturan, cari dan klik menu Devices.
- Klik Printers & scanners, lalu pilih printer yang ingin dihentikan sharing-nya.
- Klik opsi Manage, kemudian pilih Printer Properties.
- Pada tab Sharing, hilangkan centang pada opsi Share this printer.
- Klik Apply, kemudian tekan OK.
Cara sharing printer Windows 10 bisa dilakukan dengan mudah dan cepat melalui berbagai metode yang telah dijelaskan. Dengan memanfaatkan fitur ini, pekerjaan menjadi lebih efisien dan penggunaan printer menjadi lebih fleksibel, tanpa harus bergantian menghubungkan perangkat.